While updating my homelab, particularly my vSphere Replication Appliance, one vCenter had a registered vSphere Replication that doesn’t exist anymore. In this blog post, How to remove a dead vSphere Replication from vCenter with JXplorer, we will understand how to do this.
Since early vCenter versions that, we know to remove any vCenter plugin or extensions, we should use https://vcenter-ip/mob , and if we remove the vSphere Replication from the vCenter extensions, this could be enough. This is not enough if the vSphere Replication is registered in your vCenter.
Since there are too many blog posts in the community on how to delete a vCenter extension, I will not go through all the steps to delete the vSphere Replication extension “com.vmware.vcHms“, but instead how to unregister the vSphere Replication when there is no vSphere Replication appliance to do this. Unregistering can be done in the vSphere Replication Appliance if you have the appliance.
After removing the vCenter extension and checking vCenter, I still have the vSphere Replication, and the Site Recovery still points to a vSphere Replication that doesn’t exist anymore.
In this case, we need to unregister the vSphere Replication manually from vCenter.
First, you need to check which vSphere Replication is registered in your vCenter.
To check that, run the following command: /usr/lib/vmware-lookupsvc/tools/lstool.py list –url https://localhost/lookupservice/sdk –no-check-cert >/tmp/services.txt
This command will list all the services that are registered in this vCenter.
|
1 2 3 4 5 6 7 8 9 10 11 12 13 14 15 16 |
root@vCenter-vSAN-01 [ ~ ]# /usr/lib/vmware-lookupsvc/tools/lstool.py list --url https://localhost/lookupservice/sdk --no-check-cert >/tmp/services.txt ...... ...... DEBUG lookup-client[1:main] [org.apache.http.wire] http-outgoing-0 << "[\r][\n]" DEBUG lookup-client[1:main] [org.apache.http.impl.conn.PoolingHttpClientConnectionManager] Connection [id: 0][route: {s}->https://localhost:443] can be kept alive for 45.0 seconds DEBUG lookup-client[1:main] [org.apache.http.impl.conn.PoolingHttpClientConnectionManager] Connection released: [id: 0][route: {s}->https://localhost:443][total kept alive: 1; route allocated: 1 of 20; total allocated: 1 of 20] DEBUG lookup-client[1:main] [com.vmware.vim.vmomi.client.http.impl.HttpClient] Shutting down VLSI client (@457247584) DEBUG lookup-client[1:main] [com.vmware.vim.vmomi.client.http.impl.BaseCompiledHttpConfiguration] Removing Client@457247584 reference from CompiledHttpConfiguration@554348863, 0 active clients left. DEBUG lookup-client[1:main] [com.vmware.vim.vmomi.client.http.impl.BaseCompiledHttpConfiguration] Shutting down CompiledHttpConfiguration@554348863 as there are no more clients. DEBUG lookup-client[1:main] [com.vmware.vim.vmomi.client.http.impl.CompiledHttpConfigurationImpl] Shutting down the sync HttpClientConnectionManager DEBUG lookup-client[1:main] [org.apache.http.impl.conn.PoolingHttpClientConnectionManager] Connection manager is shutting down DEBUG lookup-client[1:main] [org.apache.http.impl.conn.DefaultManagedHttpClientConnection] http-outgoing-0: Close connection root@vCenter-vSAN-01 [ ~ ]# |
Next, check the file created in /tmp/services.txt and search for any vSphere Replication service entries.
And in this case, I found two related to vSphere Replication and with the IP of the old register vSphere Replication.
|
1 2 3 4 5 6 7 8 9 10 11 12 13 14 15 16 17 18 19 20 21 22 23 24 25 26 27 |
------------------------------------------------------- Name: vrms-59ce78da-568f-4a46-8867-f9809b353c24--a953282d-be24-4bc0-a75d-fe22b6d0fe66 Description: vSphere Replication Service Product: com.vmware.cis Service Type: com.vmware.vr.vrms Service ID: 59ce78da-568f-4a46-8867-f9809b353c24 Site ID: default-site Node ID: 3def22f9-239c-4e76-abf1-35943f4b2823 Owner ID: com.vmware.vr-59ce78da-568f-4a46-8867-f9809b353c24@vCenter-vSAN-01.local Version: 8.2.0.5495 Endpoints: Type: com.vmware.cis.common.resourcebundle Protocol: http URL: https://192.168.1.38:8043/download/com.vmware.vr.vrms_catalog.zip SSL trust: MIIDRTCCAi2gAwIBAgIEZWPgeTANBgkqhkiG9w0BAQsFADA7MRAwDgYDVQQKEwdVbmtub3duMRAwDgYDVQQLEwdVbmtub3duMRUwEwYDVQQDEwwxOTIuMTY4LjEuNDkwHhcNMTkwNzA3MDMyNDQ3WhcNMjQwNzA1MDMyNDQ3WjA7MRAwDgYDVQQKEwdVbmtub3duMRAwDgYDVQQLEwdVbmtub3duMRUwEwYDVQQDEwwxOTIuMTY4LjEuNDkwggEiMA0GCSqGSIb3DQEBAQUAA4IBDwAwggEKAoIBAQC6VCLHlYpgB6wNlK6dH4L5EUE72dsPn+TE1TcnBMg1hlJUnKu+Sxtan51V3FVoiU1EbkvO5PYkBfbt5EmQZ2DdGrVe1hfDcF5qprMWqnO89L4+Kmj8JzG2ArO2+9XZ38lK/c6KZbNfZRlGAyd4LdHksYj6T/h4t8E1xjAd9AC6v/PxyHUALs2q7k2eo3mnIZoJnGpg49gyQqrbC6Axe6GDxtf5aYbuSqH9wO0g3/ihSLMOmjr+IrikP2Boy8dI37gW30x7FMDprZUKSd46ob31JD9a58sxY73tOKncR1w+PK151Yza+HYmM4Jzxvvi/WAUeJk1pVpnLfqlHJHClvB/AgMBAAGjUTBPMC4GA1UdEQQnMCWHBMCoATGCHXZTcGhlcmUtUmVwLTAyLnZtd2FyZWhvbWUubGFiMB0GA1UdDgQWBBREbsM2G7QPtJcuZ9h2c9/gUZ5acTANBgkqhkiG9w0BAQsFAAOCAQEApchwVYcCdjVLIbHwTGo6et8OIEuyeGmxdghp0Qh7xj4H9ESaGXXDtpXWMBW3sBMAnFAMQQOWde1Fll5DDfR2UARhLXhdeSo2XQYxb1A5voNq1x5wfEXHD05MjPtwt9OnaYLSYQjpo0SV2+UFKbhKZoK0ChrUQqI4IqAvZKhE5Cf9S4dPU70++uIbJr1GjdUPzDJf1vCnnILCLcskRblhY5+JX8Jn8B6ji9/CVLrCIhDiqKZ1q+ICw0XgRIXzeGD4twA0k8j8juJ6N9AiYIRflzgMj61oGJVv/E8ZNoTshyvUY3MfqWLfR9QZ/+u8i0c5cQJvCLmDqUZYYr9IOiHxmQ== Endpoint Attributes: com.vmware.cis.common.resourcebundle.basename: cis.vcextension.com_vmware_vr_vrms.alarm:cis.vcextension.com_vmware_vr_vrms.auth:cis.vcextension.com_vmware_vr_vrms.event:cis.vcextension.com_vmware_vr_vrms.extension:cis.vcextension.com_vmware_vr_vrms.task:cis.vcextension.com_vmware_vr_vrms.messages:cis.vcextension.com_vmware_vr_vrms.fault: Type: com.vmware.vim.hms Protocol: vmomi URL: https://192.168.1.38:8043 SSL trust: MIIDRTCCAi2gAwIBAgIEZWPgeTANBgkqhkiG9w0BAQsFADA7MRAwDgYDVQQKEwdVbmtub3duMRAwDgYDVQQLEwdVbmtub3duMRUwEwYDVQQDEwwxOTIuMTY4LjEuNDkwHhcNMTkwNzA3MDMyNDQ3WhcNMjQwNzA1MDMyNDQ3WjA7MRAwDgYDVQQKEwdVbmtub3duMRAwDgYDVQQLEwdVbmtub3duMRUwEwYDVQQDEwwxOTIuMTY4LjEuNDkwggEiMA0GCSqGSIb3DQEBAQUAA4IBDwAwggEKAoIBAQC6VCLHlYpgB6wNlK6dH4L5EUE72dsPn+TE1TcnBMg1hlJUnKu+Sxtan51V3FVoiU1EbkvO5PYkBfbt5EmQZ2DdGrVe1hfDcF5qprMWqnO89L4+Kmj8JzG2ArO2+9XZ38lK/c6KZbNfZRlGAyd4LdHksYj6T/h4t8E1xjAd9AC6v/PxyHUALs2q7k2eo3mnIZoJnGpg49gyQqrbC6Axe6GDxtf5aYbuSqH9wO0g3/ihSLMOmjr+IrikP2Boy8dI37gW30x7FMDprZUKSd46ob31JD9a58sxY73tOKncR1w+PK151Yza+HYmM4Jzxvvi/WAUeJk1pVpnLfqlHJHClvB/AgMBAAGjUTBPMC4GA1UdEQQnMCWHBMCoATGCHXZTcGhlcmUtUmVwLTAyLnZtd2FyZWhvbWUubGFiMB0GA1UdDgQWBBREbsM2G7QPtJcuZ9h2c9/gUZ5acTANBgkqhkiG9w0BAQsFAAOCAQEApchwVYcCdjVLIbHwTGo6et8OIEuyeGmxdghp0Qh7xj4H9ESaGXXDtpXWMBW3sBMAnFAMQQOWde1Fll5DDfR2UARhLXhdeSo2XQYxb1A5voNq1x5wfEXHD05MjPtwt9OnaYLSYQjpo0SV2+UFKbhKZoK0ChrUQqI4IqAvZKhE5Cf9S4dPU70++uIbJr1GjdUPzDJf1vCnnILCLcskRblhY5+JX8Jn8B6ji9/CVLrCIhDiqKZ1q+ICw0XgRIXzeGD4twA0k8j8juJ6N9AiYIRflzgMj61oGJVv/E8ZNoTshyvUY3MfqWLfR9QZ/+u8i0c5cQJvCLmDqUZYYr9IOiHxmQ== Type: com.vmware.hms.health Protocol: rest URL: https://192.168.1.38:5480/service/hms/cgi/health.py SSL trust: MIIDRTCCAi2gAwIBAgIEZWPgeTANBgkqhkiG9w0BAQ |
|
1 2 3 4 5 6 7 8 9 10 11 12 13 14 15 16 17 18 19 20 21 |
Name: VMware Site Recovery Description: Site Recovery Web Client Plugin Service Product: com.vmware Service Type: vrUi Service ID: h5-dr-59ce78da-568f-4a46-8867-f9809b353c24 Site ID: default-site Owner ID: com.vmware.vr-59ce78da-568f-4a46-8867-f9809b353c24@vCenter-vSAN-01.local Version: 8.2.0.13452051 Endpoints: Type: com.vmware.cis.vsphereclient.plugin Protocol: http URL: https://192.168.1.38:5480/client/ngcplugin.zip SSL trust: MIIDRTCCAi2gAwIBAgIEZWPgeTANBgkqhkiG9w0BAQsFADA7MRAwDgYDVQQKEwdVbmtub3duMRAwDgYDVQQLEwdVbmtub3duMRUwEwYDVQQDEwwxOTIuMTY4LjEuNDkwHhcNMTkwNzA3MDMyNDQ3WhcNMjQwNzA1MDMyNDQ3WjA7MRAwDgYDVQQKEwdVbmtub3duMRAwDgYDVQQLEwdVbmtub3duMRUwEwYDVQQDEwwxOTIuMTY4LjEuNDkwggEiMA0GCSqGSIb3DQEBAQUAA4IBDwAwggEKAoIBAQC6VCLHlYpgB6wNlK6dH4L5EUE72dsPn+TE1TcnBMg1hlJUnKu+Sxtan51V3FVoiU1EbkvO5PYkBfbt5EmQZ2DdGrVe1hfDcF5qprMWqnO89L4+Kmj8JzG2ArO2+9XZ38lK/c6KZbNfZRlGAyd4LdHksYj6T/h4t8E1xjAd9AC6v/PxyHUALs2q7k2eo3mnIZoJnGpg49gyQqrbC6Axe6GDxtf5aYbuSqH9wO0g3/ihSLMOmjr+IrikP2Boy8dI37gW30x7FMDprZUKSd46ob31JD9a58sxY73tOKncR1w+PK151Yza+HYmM4Jzxvvi/WAUeJk1pVpnLfqlHJHClvB/AgMBAAGjUTBPMC4GA1UdEQQnMCWHBMCoATGCHXZTcGhlcmUtUmVwLTAyLnZtd2FyZWhvbWUubGFiMB0GA1UdDgQWBBREbsM2G7QPtJcuZ9h2c9/gUZ5acTANBgkqhkiG9w0BAQsFAAOCAQEApchwVYcCdjVLIbHwTGo6et8OIEuyeGmxdghp0Qh7xj4H9ESaGXXDtpXWMBW3sBMAnFAMQQOWde1Fll5DDfR2UARhLXhdeSo2XQYxb1A5voNq1x5wfEXHD05MjPtwt9OnaYLSYQjpo0SV2+UFKbhKZoK0ChrUQqI4IqAvZKhE5Cf9S4dPU70++uIbJr1GjdUPzDJf1vCnnILCLcskRblhY5+JX8Jn8B6ji9/CVLrCIhDiqKZ1q+ICw0XgRIXzeGD4twA0k8j8juJ6N9AiYIRflzgMj61oGJVv/E8ZNoTshyvUY3MfqWLfR9QZ/+u8i0c5cQJvCLmDqUZYYr9IOiHxmQ== Type: com.vmware.dr.ui Protocol: http URL: https://192.168.1.38/dr SSL trust: MIIDRTCCAi2gAwIBAgIEZWPgeTANBgkqhkiG9w0BAQsFADA7MRAwDgYDVQQKEwdVbmtub3duMRAwDgYDVQQLEwdVbmtub3duMRUwEwYDVQQDEwwxOTIuMTY4LjEuNDkwHhcNMTkwNzA3MDMyNDQ3WhcNMjQwNzA1MDMyNDQ3WjA7MRAwDgYDVQQKEwdVbmtub3duMRAwDgYDVQQLEwdVbmtub3duMRUwEwYDVQQDEwwxOTIuMTY4LjEuNDkwggEiMA0GCSqGSIb3DQEBAQUAA4IBDwAwggEKAoIBAQC6VCLHlYpgB6wNlK6dH4L5EUE72dsPn+TE1TcnBMg1hlJUnKu+Sxtan51V3FVoiU1EbkvO5PYkBfbt5EmQZ2DdGrVe1hfDcF5qprMWqnO89L4+Kmj8JzG2ArO2+9XZ38lK/c6KZbNfZRlGAyd4LdHksYj6T/h4t8E1xjAd9AC6v/PxyHUALs2q7k2eo3mnIZoJnGpg49gyQqrbC6Axe6GDxtf5aYbuSqH9wO0g3/ihSLMOmjr+IrikP2Boy8dI37gW30x7FMDprZUKSd46ob31JD9a58sxY73tOKncR1w+PK151Yza+HYmM4Jzxvvi/WAUeJk1pVpnLfqlHJHClvB/AgMBAAGjUTBPMC4GA1UdEQQnMCWHBMCoATGCHXZTcGhlcmUtUmVwLTAyLnZtd2FyZWhvbWUubGFiMB0GA1UdDgQWBBREbsM2G7QPtJcuZ9h2c9/gUZ5acTANBgkqhkiG9w0BAQsFAAOCAQEApchwVYcCdjVLIbHwTGo6et8OIEuyeGmxdghp0Qh7xj4H9ESaGXXDtpXWMBW3sBMAnFAMQQOWde1Fll5DDfR2UARhLXhdeSo2XQYxb1A5voNq1x5wfEXHD05MjPtwt9OnaYLSYQjpo0SV2+UFKbhKZoK0ChrUQqI4IqAvZKhE5Cf9S4dPU70++uIbJr1GjdUPzDJf1vCnnILCLcskRblhY5+JX8Jn8B6ji9/CVLrCIhDiqKZ1q+ICw0XgRIXzeGD4twA0k8j8juJ6N9AiYIRflzgMj61oGJVv/E8ZNoTshyvUY3MfqWLfR9QZ/+u8i0c5cQJvCLmDqUZYYr9IOiHxmQ== Attributes: dr-server-guid: 59ce78da-568f-4a46-8867-f9809b353c24 |
So we have two services with vSphere Replication that we need to remove manually. And to do this, we need to use the LDAP JXplorer tool to connect to the SSO domain.
Download the Windows version, and install it. Then to connect, you add your vCenter SSO details.
Two Important Notes:
- First, doing any deletes or adding entries in your SSO Domain using any tool should only be done if you have experience. If not, please contact VMware support and perform these tasks only with VMware support guidance.
- Second, before using this tool and touching your SSO Domain, backup your vCenter VM or vCenter DB. For this case, I created a snapshot of the vCenter. In any problem, I will use the snapshot.
This is the structure for the options and login.
Use the protocol LDAP v3.
Base DN will be dc=vsphere,dc=local
The Security Level will be User + Password.
The Security User DN will be cn=administrator,cn=users,dc=vsphere,dc=local
The Security Password will be your administrator password for the Identity or SSO server.
Basically, it is your vCenter SSO credentials.
Note: Don’t forget if your vCenter SSO domain differs from the default vsphere.local, you need to use your domain name correctly. That is my case.
After you are connected, search for the Service ID you find in the services.txt file you created.
First I searched the Service ID: h5-dr-59ce78da-568f-4a46-8867-f9809b353c24 and found one entry.
It means I need to delete this entry, but I want to double-check all the subentries and check if has all the information about my unregistered vSphere Replication that I show in the first image.
Need to drolldonw Configuration->Sites->default-site->LookupService->ServiceRegistrations->Source ID
Check all sub-entries and all points to the right vSphere Replication IP: 192.168.1.38
The next step is to delete the main entry(not the sub-entries), and service registration and sub-entries are all deleted.
After deleting the first register service that I found previously, I will search and delete the second one, Source ID: 59ce78da-568f-4a46-8867-f9809b353c24
Don’t forget to double-check all the entries and see if they point to the proper vSphere Replication.
All checked, so I deleted the Source ID service entry.
Disconnect and reboot your vCenter and double-check if all vSphere Replication references have been clean and vSphere Replication has been unregistered from your vCenter.
Has we can see in the following image, there is no Site Recovery icon. Everything was clean.
I hope this blog post, How to remove a dead vSphere Replication from vCenter with JXplorer, will help you to remove a dead vSphere Replication. Again, follow these procedures carefully and always do a backup/snapshot of your vCenter before starting any tasks.
Share this article if you think it is worth sharing. If you have any questions or comments, comment here or contact me on Twitter.














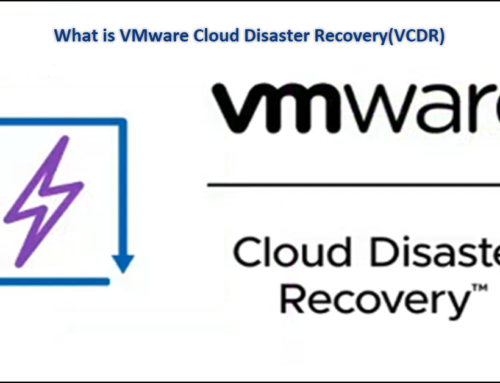
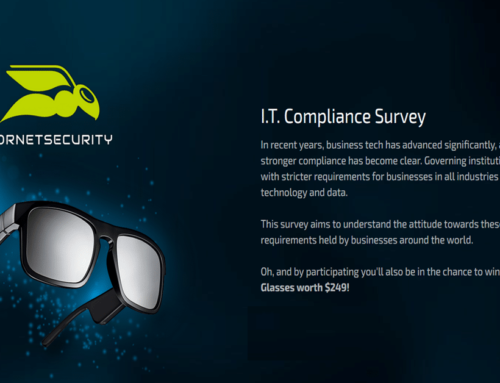
Leave A Comment
You must be logged in to post a comment.