Following the previous SCVMM 2019 Series article, Install and config System Center Virtual Machine Manager 2019, is this new article “How to add and config vCenter and ESXi hosts in SCVMM 2019”.
Adding your VMware environment to the System Center Virtual Machine Manager 2019 is not very difficult, is very straightforward to do it.
Unfortunately, there are still issues with SCVMM 2019 integrating with vCenter and vSphere 6.5 or even 6.7 (not supported yet by Microsoft).
In this article, I will show some of the issues that we may encounter and the possible solutions (when there is one), not only to integrate with VMware environment but also in the configuration.
Let start the process How to add and config vCenter and ESXi hosts in SCVMM 2019 by adding vCenter to SCVMM 2019.
How to add vCenter to SCVMM 2019.
Open your SCVMM 2019 Console and select Fabric and then in vCenter Server right click and “add VMware vCenter Server”.
Next, enter your vCenter IP or FQDN.
In the credentials option you have two options, select a “Run as account” that you have already create previously or create one now and add here.
For this case, we will create a new “Run as account”. For that, we click “Browser.”
When open Run as account board, shows all the accounts that already exists (the default ones and the ones created by the administrator).
In this case, we create a new one, so click “Create Run As Account”.
Next, add credentials for your vCenter. You can add a vCenter user (like administrator@vsphere.local), or a Domain User if your vCenter is connected to your AD and you have AD users in your vCenter.
For our case, we only create an account for the default vCenter local administrator.
Note: The option “Validate Domain credentials” is only needed to be enabled if you are using an AD account. For the vCenter local user, you can disable this option.

After you created the account, select the account created from the account list and click “Ok”.

Now that we have our “Run as account” created we can use and click finish to add vCenter to our SCVMM.
Note: So that vCenter and SCVMM use secure communications, enable the option, and import vCenter certificate.
As we can notice in the next image, vCenter is added to our SCVMM, but there is no hosts or VMs displayed.
For that, we need to add ESXi hosts from the “VMs and Services” section.
How to add ESXi hosts to SCVMM 2019.
In SCVMM console select “VMs and Services” tab from the main menu. Then right mouse click on “VMware ESXi” folder and select “Add VMware ESXi and Clusters”.
Again use a “Run As account” that you have already created, or create one for the ESXi hosts root account.
In this case, we have previously created a “Run As account” with the root user for all ESXi hosts. Select the appropriate account and click next.
Note: Check if all your ESXi hosts have the same root password. If not, you need to create one “Run As account” for each ESXi host.
After you have the option to add and import all ESXi hosts from any vCenter that you add previously to your SCVMM. In this case, we have two, and we select the one we had added before.
All ESXi hosts are listed, select the Cluster, and all ESXi hosts inside that Cluster will be added.

Next, select the SCVMM folder where your ESXi hosts will be assigned. In this case is ESXi hosts, will be in VMware ESXi folder.

Next, check all information and if all is correct, click finish to add all vCenter ESXi hosts that were select in the previous step.
When adding the vCenter Cluster and all ESXi on it, is where we find the first bug in the SCVMM 2019.
When SCVMM tries to add the vCenter complains about the Cluster name.
Somehow the SCVMM misuses the ESXi hostname as the Cluster name (sometimes uses the first ESXi host and sometimes uses the last ESXi host in the Cluster).
The best way to check what SCVMM is trying to do is to click in the “View Script” option in the right upper corner.
Every task that SCVMM does is a PowerShell script, so this ESXi hosts adding tasks is also a PowerShell script.
As we can see in the next image, in the Add-SCVMHostCluster command, SCVMM script used the IP address of one of the ESXi hosts(used IP because in vCenter is added by IP and not FQDN). When it should have the Cluster name, that in this case is “Physical Cluster”.
The workaround to fix this issue and add the ESXi host to the SCVMM, is to change the script with the proper Cluster name and save the Temp file (click in the menubar File and then Save) and close the Window.
This is the PowerShell script changed.
|
1 2 3 4 5 6 |
$RunAsAccount = Get-SCRunAsAccount -ID "6b03cf94-afc8-4cac-b722-6c47216c9991" $HostGroup = Get-SCVMHostGroup -ID "a3b4bddb-189c-43c2-9bae-fa4084097721" -Name "VMware ESXi" $VirtualizationManager = Get-SCVirtualizationManager -ComputerName "nested-vcenter-06.vmwarehome.lab" Add-SCVMHostCluster -Name " Physical Cluster" -VirtualizationManager $VirtualizationManager -VMHostGroup $HostGroup -VMPaths "" -Credential $RunAsAccount -RunAsynchronously |
After, click again Finish and the process finishes without any issues, and ESXi hosts will be added, and all VMS will be imported to the SCVMM.
Another workaround for this bug is that you can copy the PowerShell script, cancel the process, and run the script in a PowerShell console.
Note: Depending on the size of your environment, importing all ESXi hosts and all VMS can take some time. Check the job process to check if the task is already finished.
Important Note: Tested with a vCenter and ESXi hosts 6.0 and I did not add this Cluster issue. Need to look deeper if this was because of vCenter version, or any vCenter configuration that did not trigger this. I will update the article when I finish my findings.
Configure VMware ESXi host in SCVMM.
After ESXi hosts are added to SCVMM, they are visible in the VMware ESXi Folder (listed by Cluster).
As we can see in the next image, they have a “Limited” warning on it, which means that the ESXi host is fully configured and cannot still be used.
ESXi Hosts.
When you try to create a Virtual Machine in SCVMM and selecting an ESXi host that doesn’t have the certificate imported, you will see an error like this.

Even the ESXi hosts are still not ready to be used, all Virtual Machines from this ESXi host and this Cluster are already imported to the SCVMM.
Virtual Machines.
In this case, ESXi hosts certificate need to be imported to SCVMM so that we can use and create Virtual Machines, Networks, etc.
In the next images, we show two examples of ESXi hosts with the Certificates already imported and another example of ESXi hosts that Certificates are still not imported to SCVMM.
How to import ESXi hosts certificates to SCVMM.
Select the host that you want to import the Certificate, right mouse click, and select Properties.
Go to Management option and click Import.
Note: Double check if you are using the right “Run As account” credential with the write root password for this ESXi host.
Next, import the Certificate into SCVMM.
Next, click OK and ESXi host Certificate is added to SCVMM, and ESXi host is ready to be used.
Note: Do this process for each ESXi hosts that you have added and is in the Cluster.
Now we can see that all ESXi hosts have “Host Status” OK and they are ready to use.
With this final task, we finish our process How to add and config vCenter and ESXi hosts in SCVMM 2019.
Check Microsoft official page for Set up VMware servers in the VMM compute fabric.
Before I wrap up the article, would like to mention a couple of errors that you may encounter when using VMware in SCVMM 2019.
The first case is when creating Virtual Machines, will show two common errors.
Creating Virtual Machines:
- Error 1 – IDE wrong Controller.
When creating a VM with a boot disk using IDE, you will get this error: “The virtualization software on the selected host does not support virtual hard disks on an IDE bus.”
SCVMM doesn’t support using VMs with IDE for boot disks. You need to change the virtual controller to SCSI.
Note: Using IDE Virtual Disks for Virtual Disks that are not bootable is supported(like using in a second Virtual Disk).
How to change the Virtual Controller in the VM.
Go back in the VM creation to “Configure Hardware” tab and select the Virtual Disk and change the IDE controller to SCSI.
After the VM is ready to be created and no errors are shown in the “Select Host” validation option.
-
-
Error 2 – Wrong Virtual Network.
-
In this error, ESXi host validation gives us a warning that the ESXi host doesn’t have a connection to the selected Virtual Network.
In this case, was selected the wrong Virtual Network.
Note: When there is more than one vCenter added into the SCVMM, if you don’t divide them by folders, all Networks will be presented to any VM that is created. In this case, we have selected a Network that belongs to a different vCenter/ESXi host.
How to change the Virtual Network in the VM.
Go back in the VM creation to “Configure Hardware” tab select Network Adapter and change the VM Network.
Next, select the appropriate vSwitch, or vDS for this VM.
After this last task, the error is fixed, and ESXi host validation doesn’t show any error, and you can create the Virtual Machine.
These are some of the errors that we can encounter while creating VMs or configuring SCVMM.
Before finishing this article, I would like to share another bug that I found while adding VMware to SCVMM 2019.
This last error/bug is a more severe issue, and that can be a stopper (it is for most cases) to integrate your VMware environment into SCVMM 2019.
In all the tests that I did, SCVMM 2019 was not able to recognize vCenter iSCSI or vSAN Storage. SCVMM 2019 was only able to recognize local Datastores. All my ISCSI or in the cases I have a vCenter vSAN, the vSAN Datastore, was not shown in the option when is to save a new Virtual Machine that we can create in SCVMM.
Some examples:
Even the iSCSI and vSAN Shared volumes show up in the vCenter Cluster Shared Volumes and in the ESXi hosts disks.
vCenter Cluster Shared Volumes (vSAN example).
ESXi hosts Disks (iSCSI example).
Even we can see all the information and Storage in the above images when creating a VM, the path is not visible for selection. Only the local Storage for each ESXi host.
As we can see in the next image, when it is to select the path location for the VM that I was creating, only the local Storage is displayed.
I even tried to write the path manually for the Storage (for vSAN example was [vsanDatastore\] ) and created the VM. The VM was created without an error, but checking the location of the VM, I notice that was created in the Local Storage anyway.
So unless there is something I am doing wrong and different from SCVMM 2016, there is a bug in this SCVMM 2019 version regarding Storage space from VMware environment.
I tested with vCenter 6.5 and 6.7. Using iSCSI Volumes and vSAN Volumes did not test NFS Volumes. So cannot say if vCenter using NFS has the same issues.
Googling the issue did not find anything related to a problem like this.
Note: Meanwhile I open a post in SCVMM Microsoft forums to see if there is anyone with the same issue and what is the solution/workaround.
When I have an update regarding this possible bug, I will update this article.
With this last possible but we finish the article “How to add and config vCenter and ESXi hosts in SCVMM 2019”.
Next article in this series is: “How to add and config Hyper-V hosts and Clusters in SCVMM 2019”.
SCVMM 2019 Blog Series:
- How to Install System Center 2019 in Windows Server 2019
- How to add and config vCenter and ESXi hosts in SCVMM 2019
- How to add and config Hyper-V hosts and Clusters in SCVMM 2019
- How to integrate System Center with Veeam Backup
I hope this blog post is useful in how to add your ESXi hosts into SCVMM 2019 and also fix some issues that we may find.
Share this article if you think it is worth sharing. If you have any questions or comments, comment here, or contact me on Twitter.

































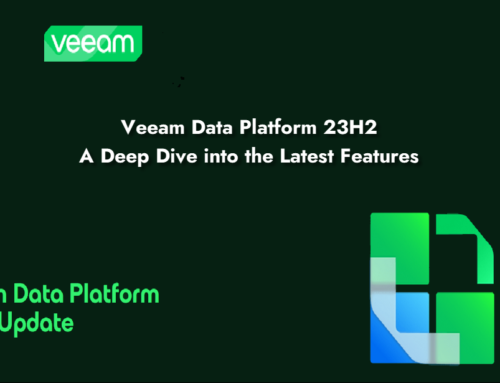


Hi Luciano,
I’m working on a VMware to Hyper-V migration. I’m attempting to move VMs from an ESXi 6.7 host to a Windows 2019 Hyper-V host using SCVMM 2019. I am using the Convert Virtual Machine option in VMM. The interesting thing about this is smaller size VM (less than @ 100gb total disk) convert just fine. Larger VM fails the conversion with the error below. I believe it is related to the amount of time it takes to copy the VM files to the Hyper-V host. VMM appears to lose connection to the ESXi host. I found this article but the ESXi settings that is mentioned is not found in vCenter 6.7.
========================================
Error (2940)
VMM is unable to complete the requested file transfer. The connection to the HTTP server server.domain.com could not be established.
Unknown error (0x80072ee2)
Recommended Action
Ensure that the HTTP service and/or the agent on the machine server.domain.com are installed and running and that a firewall is not blocking HTTP/HTTPS traffic on the configured port.
Have you seen this?
JC
Hi JC,
No I did not had any similar issue.
But since is big VMs maybe you are getting timeouts. Check you VMM network and try not to use any shared network (like management etc.). Always use isolated network for migrations.
I have written some articles about VMware vs Hyper-V conversion sometime ago for Vembu. Check here and see if this settings or different ways to convert your VMs would help (check all 3 parts of the article).
https://www.vembu.com/blog/how-to-convert-vmware-to-hyper-v-part-i/
Hope this could help.
Luciano Patrao
[…] Home/Backups, Hyper-V, Olher, VMware/How to Install Microsoft System Center 2019 in Windows Server 2019 Previous Next […]
Hi Luciano,
I’ve tried adding vCenter 6.7 to VMM 2019 and I get the following error:
“Could not retrieve a certificate from the 10.100.1.20 server because of the error: The underlying connection was closed: An unexpected error occured on a send.”
vCenter is using self-signed cert.
Any ideas?
Regards,
Piotr
Hi Piotr,
Honestly, I hate this SVCMM 🙂
It has so many issues and bugs to add any device that is not Microsoft that I give up on testing(since I only use this product on my test environment).
But did you check the requirements to use vCenter 6.7?
https://docs.microsoft.com/en-us/system-center/vmm/system-requirements?view=sc-vmm-2019
VMware servers in the VMM fabric
VMware Supported
ESX ESX/ESXi 5.1, 5.5, 6.0, 6.5 , 6.7 (supported from 2019 UR2 and later)
vCenter 5.1, 5.5, 5.8, 6.0, 6.5, 6.7 (supported from 2019 UR2 and later)
Supported Features and limitations
Most of the issues that I have seen in this product are about DNS. Check if SCVMM can resolve your vCenter. Also, try using IP and FQDN and see if you can bypass the error.