In this article, we will explain How to Install Microsoft System Center 2019 in Windows Server 2019.
Some months ago (specifically in March 2019) Microsoft launched the new System Center 2019 GA. In this new version, there is a lot of new improvements and features.
The new Microsoft System Center 2019 in Windows Server 2019 works together with the Windows Server 2019 Admin Center. In some cases, Admin Center complements and substitute SCVMM in some tasks (no more System Center needed).
What’s new in the System Center Virtual Machine Manager 2019.
There are some new features added this version, will list some of them (will not go into much detail about each one). Will focus on the features that we can use in the sections that I will write about in these four articles.

image source: https://www.thomasmaurer.ch
- Manage ESXi 6.5 hosts (even is not in Microsoft documentation, I was also able to add ESXi 6.7 hosts into SCVMM 2019).
- Is now possible to migrate a UEFI VMware VM to Hyper-V generation 2 VM.
- Enable enhanced console session in VMM ( Meaning, now when using VM console is possible to use: Cut (Ctrl + X), Copy (Ctrl + C) and Paste (Ctrl + V) operations on the ANSI text and files are available on the clipboard from and to the VM console).
Note: EEC can be enabled in Hosts (like Windows Servers) or Virtual Machines.
- Nested Virtual Machines
In SCVMM it is now possible to select a VM to work as a Nested Hypervisor.
Note: Only VMs with Guest OS Windows Server 20016/2019 or from Hyper-V Windows Server 20016/2019 and this option available.
- Selecting a CSV when creating new VHD – Is possible to choose a different path to allocate your CSV file, or use a new CSV file when creating a Virtual Disk.
- VMM Roles – New SCVMM role VM Admin. The VM Admin Role manages VMs like the Migrate, Save, Start, Stop, pause the VM and have read-only access to the fabric.
There are other new features like:
-
- Performance Improvements.
- Encrypted VM Networks
- Storage Optimization.
- Storage Health.
- Host layer 2 Network LLDP information.
- Linux Shielded VM support.
- Integration with Azure Update Management.
Since the goal of this post is not to show all the new features from SCVMM 2019, above is only a few of the new features. Check Microsoft page for the new full features.
In this article, I will install SCVMM 2019 in a Windows Server 2019 and configure the SCVMM to connect to my Hyper-V Cluster and also to my VMware vCenter.
I will divide this article into four parts/articles:
- Part 1 – Install and config System Center Virtual Machine Manager 2019.
- Part 2 – How to add and config vCenter and ESXi hosts in SCVMM 2019.
- Part 3 – How to add and config Hyper-V hosts and Clusters in SCVMM 2019.
- Part 4 – How to integrate System Center with Veeam Backup
We can download the new System Center 2019 from the Microsoft evaluation page.
When you register to download the evaluation product, you have the choice to select with System Center products you want to download (or simple download all). For this case, we will only need the SCVMM_2019 file.
To install System Center Virtual Machine Manager 2019, these are the software requirements to install in a Windows Server 2019.
Requirements:
- ODBC Driver 13 for SQL Server (version 11 doesn’t work).
- Microsoft Command Line Utilities 14.0 for SQL Server.
- Windows Assessment and Deployment Kit Windows Preinstallation Environment.
- Windows Assessment and Deployment Kit.
Check here to know all hardware and software requirements.
Before you start to install SCVMM 2019, run Windows Updates in your Windows Server so that you have the latest updates.
-
How to Install SCVMM 2019.
After we have downloaded the SCVMM_2019 file and have extracted to a folder, we run the Setup.exe file.
In the setup page, click “Install”, to start the installation.
Since this a stand-alone SCVMM, without the System Center, we will install both (Server and Console). Enable both options and then click “Next”.
Next, fill the information about your environment and last if you have an SCVMM 2019 product key, add, if not leave it blank to use the product evaluation for 180 days.
After accepting the license agreement and the Diagnostic and Used Data, select if you want that Windows Automatic updates check updates for SCVMM and automatically installs, or leave disable and run the update manually in your Windows Update.
Recommended is that we enable the automatic option.
Note: There will not be Semi-Annual Channel releases, but new features before the next Long-Term Servicing Channel (LTSC) release will be delivered through Update Rollups.
Select your option and click “Next”.
Next, select the folder where SCVMM will install. Leave the default, or change it and click “Next”.
Note: Check the free space in the drive that you are installing the SCVMM. Beware that if you will use local Templates and Library Templates etc., disk space can be low.
Next, SCVMM2019 Setup checks your environment to validate if have all the hardware and software requirements needed to install SCVMM are ok.
In this case, as we discussed at the beginning of this article, some tools, and drivers that need to be installed before we start SCVMM install.
Install Third-Party tools.
After I install ODBC Driver for SQL Server and Microsoft Command Line Utilities for SQL Server and the remaining Microsoft software required.
Next, click on “Check prerequisites again.” and rerun the checks, I get all green and no software errors anymore.
Note: Install is warning about a pending restart (some Windows updates that were installed), but I decided to continue and had no issues. However, the recommendations are that you should restart the server and re-start the install.
Next is to configure the SQL server that we will use to install SCVMM DB. It can be a local SQL Server installed already in the SCVMM, or a remote SQL Server.
For this case, we use the SQL Server 2014 that was installed for the previous SCVMM 2016. A new DB was created so that no data is mix with the previous installation.
Note: Unless you are using different ports for the remote SQL Server, leave the port field blank.
Since both servers belong to the same Domain, we are using the domain administrator to connect to the remote SQL Server. If your SQL Server has an exclusive SQL account, or you need different user, add your domain\user and password in the credentials fields.
Next, is where we add our domain service account (if it exists in your environment), or use a domain administrator account.
The recommendation is that we should use a domain service (not only for this product but for all in your domain). However, since this is just a test case, we will use the administrator domain account.
Note: If you need a more secure environment, then use Distributed Key Management to store encrypted keys in Active Directory instead on the local machine that is using SCVMM.
Check here how to configure a Distributed Key Management for VMM 2019.
Next is the ports that SCVMM 2019 will use. Unless your environment needs to use different ports, or if some of the default ports are in use, you should not change the default settings.
Next is to create the VMM Library. By default, SCVMM will create a new Library locally, but if you want to have a shared Library, then you should change the Share Location.
Default fits in most of the SCVMM installations.
Note: Check HERE to know more about the SCVMM 2019 Libraries.
In the next board, double check all the installation settings, if everything is correct, then click “Install” to start the installation process.
After, your System Center Virtual Machine Manager 2019 is installed and ready to be used.
Now System Center Virtual Machine Manager 2019 is ready to be used.
With the last screen, we finish the How to Install System Center 2019 in Windows Server 2019.
Final Task:
How to uninstall System Center Virtual Machine Manager 2016
If you have difficulties in uninstalling (like myself) System Center Virtual Machine Manager 2016 using SCVMM Setup.exe, follow these steps.
1. run cmd console with “Run as Administrator” and run this command:
|
1 2 3 |
MsiExec.exe /X{EBC28D9B-9565-46F3-A248-E26F07F81A98} |
2. After rerun the SCVMM Setup.exe, uninstall SCVMM Console and SCVVM is remove from your server.
3. Run a program like CCleaner to remove any dll or registry left in the system.
4. Delete (if a fresh and clean install) or re-use (if you are upgrading) the SCVMM 2016 DB that is still in your SQL Server.
Running these steps was the only way I could completely uninstall SCVVM 2016 from my server to be able to install the new SCVMM 2019.
Next article in this System Center Virtual Machine Manager 2019 is “How to add and config vCenter and ESXi hosts inSCVMM 2019”.
SCVMM 2019 Blog Series:
- How to Install Microsoft System Center 2019 in Windows Server 2019
- How to add and config vCenter and ESXi hosts in SCVMM 2019
- How to add and config Hyper-V hosts and Clusters in SCVMM 2019
- How to integrate Microsoft System Center with Veeam Backup
I hope this blog post is useful in how to install SCVMM 2019 and also fix some issues that we may find.
Share this article if you think it is worth sharing. If you have any questions or comments, comment here, or contact me on Twitter.


























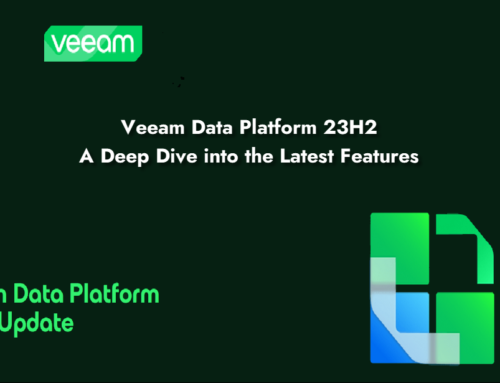


Leave A Comment
You must be logged in to post a comment.